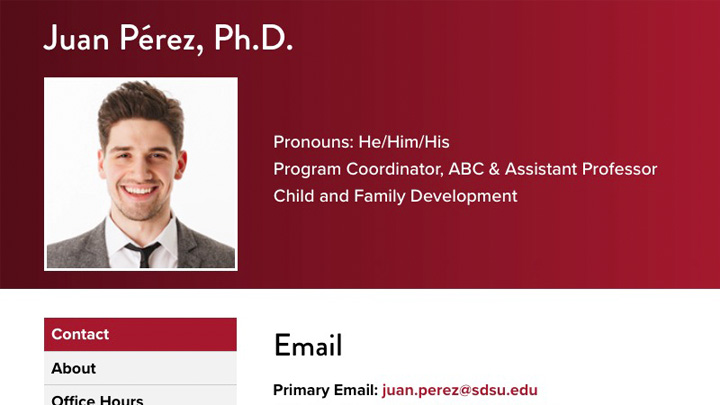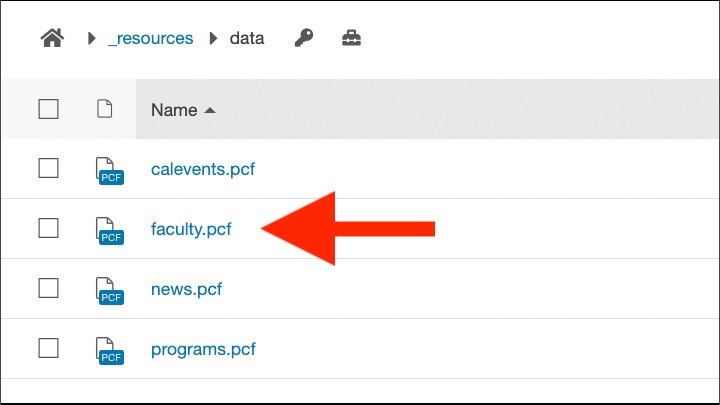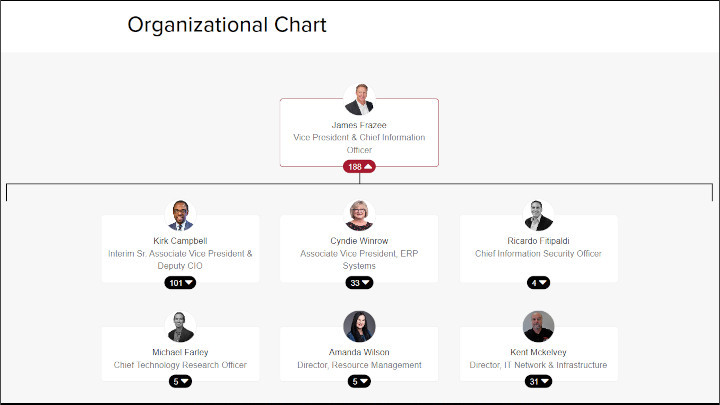Organizational Chart
An Organizational Chart displays Profiles in a hierarchical structure showing the reporting relationships between individuals within a college, department, or office.
Editing the Organizational Structure of Profile Pages
Including a person in the Organizational Chart requires a simple edit to their Profile page.
- Open a person's Profile page in Edit mode, then select the MultiEdit button.
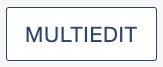
- Scroll down to the Organizational Structure section.
- In the Reports to field, use the Choose File button to select the profile (.aspx file) of the individual this person reports to.

- Save and Publish the Profile page when you are done.
Republishing the Listing Feed After Editing Profile Pages
- Editing and publishing profile pages does not automatically update the listing feed.
- You must republish the faculty.pcf data file in your site to rebuild the listing feed. The file is usually located at: /_resources/data/faculty.pcf
Creating a New Organizational Chart Page
- Navigate to your listing section and use the "NEW" button
- Select "New Organizational Chart"
- Fill out the information
- "Page Title"
- "Description" is optional, but if you choose to use it, summarize the content of the page and keep it under 160 characters for optimal display in Google search results
- "Tags" and "Keywords" can stay empty
- "Filename" is usually similar to the Page Title except following filenaming conventions (e.g. organizational-chart)
- Leave the "Organizational Chart Options" section the way it is
- Use the “Create” button in the lower-right corner to complete your page creation
Editing the Organizational Chart Properties
To edit the Organizational Chart Properties, you must have the page checked out (visit Checking a Page In and Out or How to Edit a Page's Properties).
- Check out the Organizational Chart page and go to the Properties tab
- Information filled out in the initial creation of the Organizational Chart can be seen in Properties. You can also fill or change the following options:
Content
- Page Heading: this is what displays in the header of the page and is usually the same as the Page Title
- Org Chart Heading: an optional title to display immediately above the org chart
- Org Chart Heading Level: allows you to set the heading level (h2 through h6) when the Org Chart Heading is specified
- Head Profile: select the profile (.aspx file) of the individual to place at the top of the org chart (required)
- Default Image: select an image to display when no image is provided in a profile
Hero Content, Editable Regions, and More
The Hero Content, Editable Regions, and other parameters can be changed similar to any other page.
- Save and Publish the Organizational Chart page when you are done editing the Properties.
- Republishing the listing feed does not automatically update the Organizational Chart page.
- You must republish the Organizational Chart page after republishing the listing feed in order for the changes to take effect.