How to Edit a Page's Properties
If you have already created a page but want to change the title or heading of the page then:
- Open the page that you want to edit and check the page out using the lightbulb.
- If the page is not checked out to you, you will not be able to edit the title or heading of the page
- Use the properties button on the top menu options.
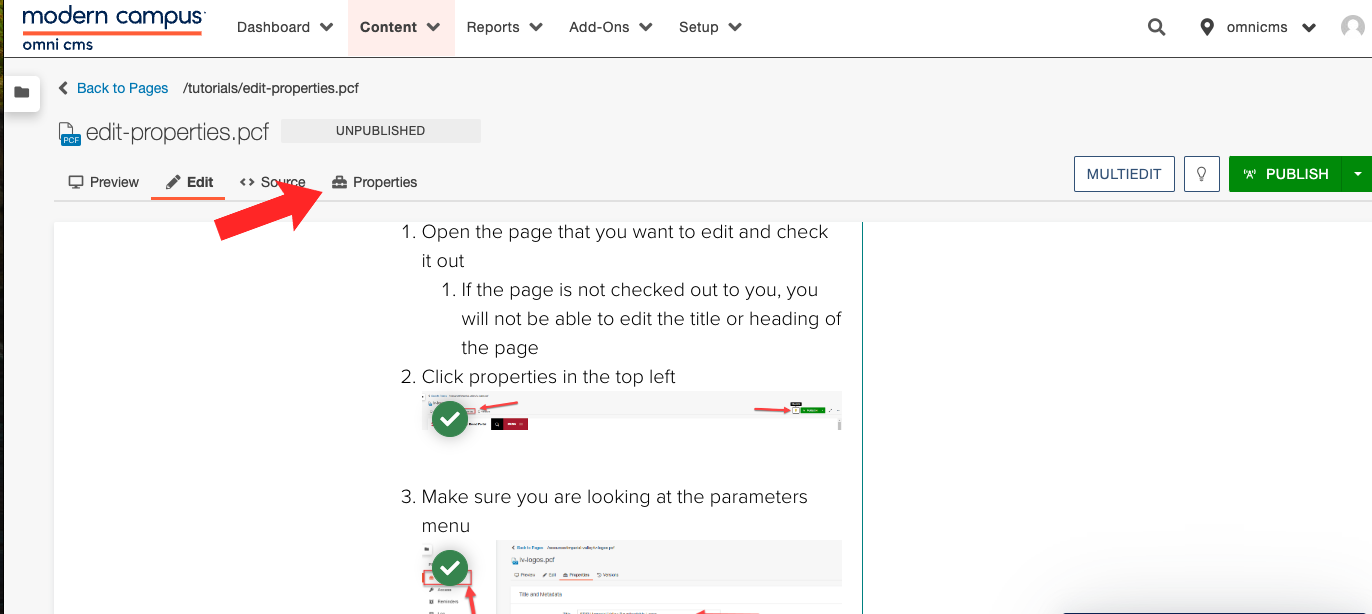 Open the image full screen.
Open the image full screen. - Make sure you are looking at the parameters menu
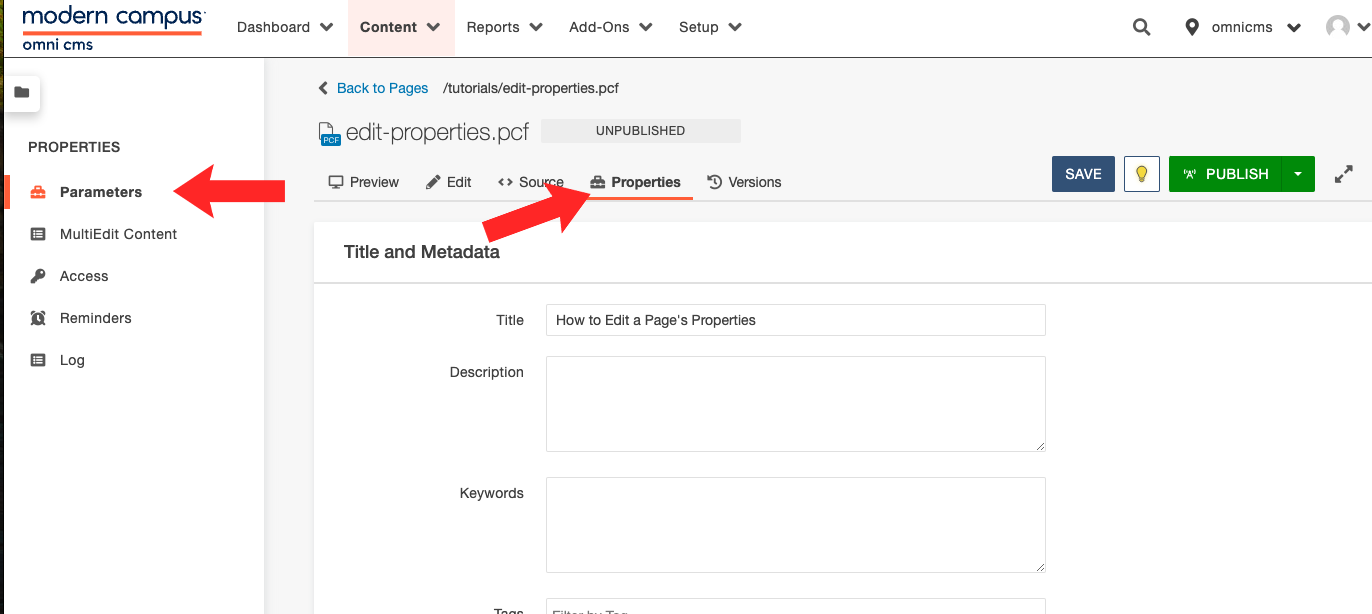 Open the image full screen.
Open the image full screen. - Change the title or heading as you would like. You must change them in both places for the changes to take effect
- Select "Save" and then "Publish" the page to publish the changes
- You will see a variety of setting which you are able to edit to diversify your page such as:
Title and Metadata
- Page Title - Enter the page title. This will also be displayed by search engines as well as the web browser window. This should be no more than 60 characters for SEO purposes
- Description - Enter a short description of the page's contents. Please keep this at 155 characters long for SEO purposes
- Tags - Choose Tags to be added to the page. These can be updated in page properties to add more later (choose from the initial tag list). Note these should only be added to news articles and not regular pages
- Keywords - Add keywords to describe key topics in your article page. Up to 10 keywords for SEO purposes
Custom Settings
Redirect Type - Redirects can be useful if your page has moved to a different section or domain. You may select 1 of 3 radio buttons: No Redirect, Temporary Redirect, Permanent Redirect.
Redirect Destination - Here you will be able to add in a URL or select a file using the file chooser.
Editable Regions
Editable Region - You will be able to select as many regions you would like to be viewable from this menu by checking on or off any of the checkboxes labeled Region 1 through 10.
Pre-Footer
Display - This checkbox enables the pre-footer that can be seen at the bottom of sdsu.edu. This is a standard component that cannot be altered by users.
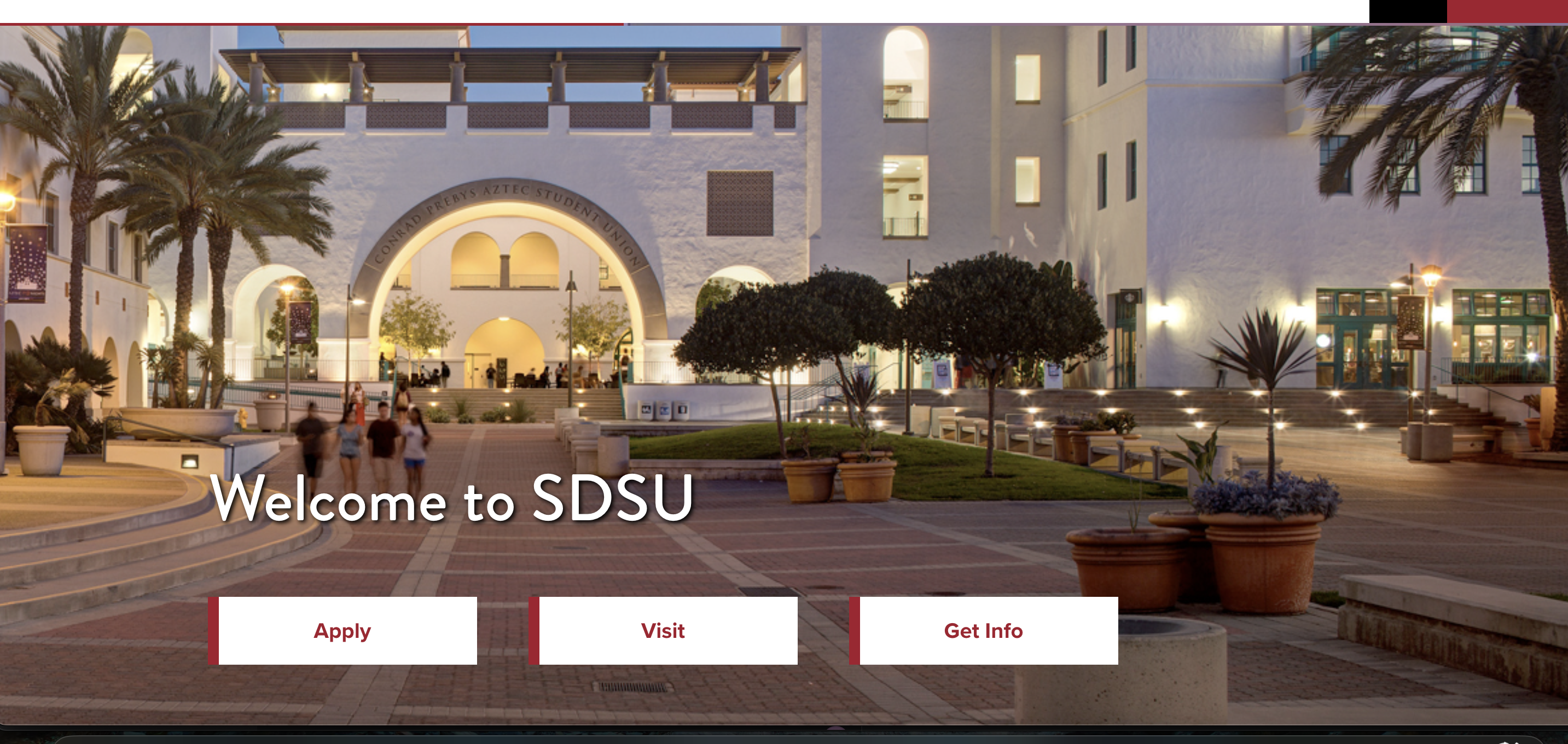 Open the image full screen.
Open the image full screen.
