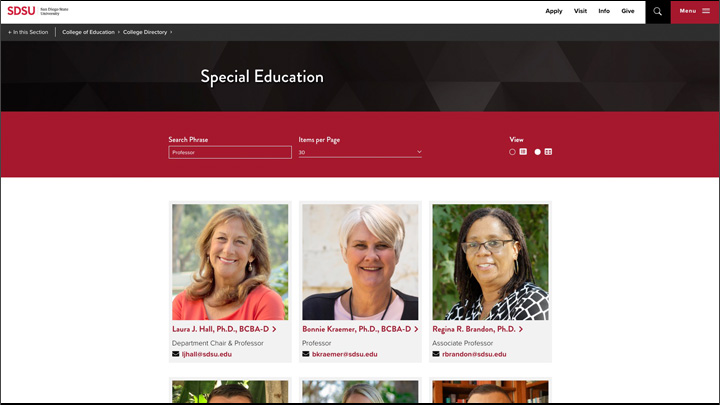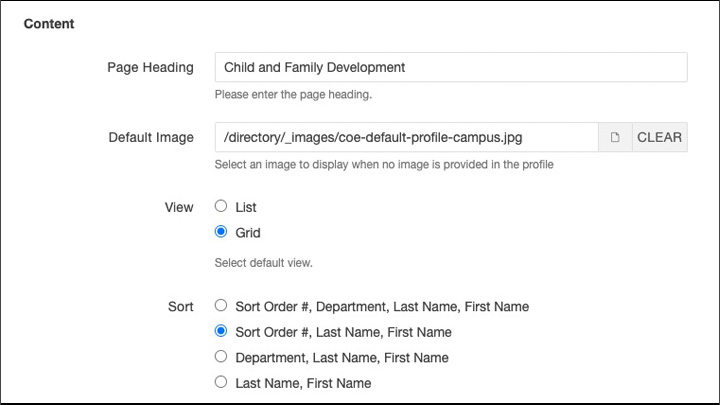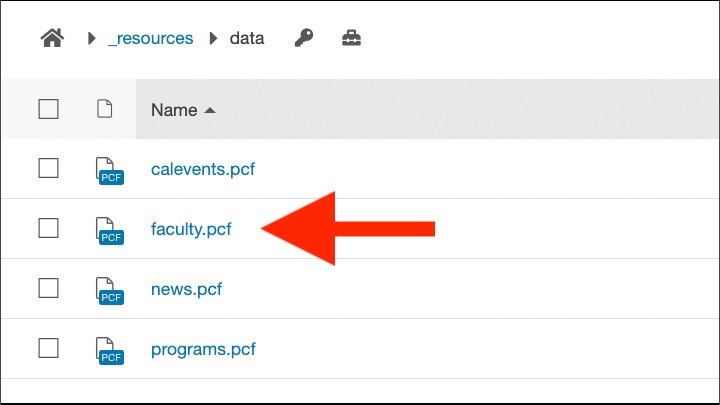Person Finder (AKA Listing Page)
Version 2
A Person Finder organizes Profile Pages through the use of Tags to filter or exclude profiles from a listing.
Creating a New Person Finder
- Navigate to your listing section and use the "NEW" button
- Select "New Person Finder - V2"
- Fill out the information
- "Page Title" (e.g. Department of Psychometrics Faculty)
- "Description" is optional, but if you choose to use it, summarize the content of the page and keep it under 160 characters for optimal display in Google search results
- "Tags" and "Keywords" can stay empty
- "Filename" is usually similar to the Page Title except following filenaming conventions (e.g. psychometrics-faculty)
- Leave the "Faculty Profile Page V2 Options" section the way it is
- Use the “Create” button in the lower-right corner to complete your page creation
Editing the Person Finder Properties
To edit the Person Finder Properties, you must have the page checked out (visit Checking a Page In and Out or How to Edit a Page's Properties).
- Check out the Person Finder page and go to the Properties tab
- Information filled out in the initial creation of the Person Finder can be seen in Properties. You can also fill or change the following options:
Content
- Page Heading: this is what displays in the header of the page and is usually the same as the Page Title
- Default Image: select an image to display when no image is provided in the profile
- View: select default view
- Sort: select the sort order for the fields in the list (visit Sort Order for guidance)
- Profiles Per Page: pagination for large directories.
- Display Fields: select which fields are visible (name is always displayed)
Filters
- Filters Available to User: select which filters are visible
- Type Filter
- Campus Filter
- Division Filter
- Program Area Filter
- Organizational Unit Filter
- Department Filter
Tags
Visit the Tags spreadsheet to see all the tags available. To request new tags submit an IT support ticket.
- Filter Tags: enter a comma-separated list of 1 or more tags to filter the faculty listing.
- Filter Type: choose the behavior of the above tag filter
- Exclude Tags: enter a comma-separated list of 1 or more tags to exclude from the faculty listing. Profiles using an excluded tag will not show up in the list, regardless of other filter settings.
Hero Content, Editable Regions, and More
The Hero Content, Editable Regions, and other parameters can be changed similar to any other page.
- Save and Publish the Person Finder page when you are done editing the Properties.
Refreshing the Listing After Adding New Profiles
- Creating and publishing a new profile page does not automatically add it to a Person Finder page.
- You must republish the faculty data file in your site to rebuild the listing feed. The file is usually located at: /_resources/data/faculty.pcf
- You must republish the faculty.pcf data file anytime you make one of the following changes to existing profiles:
- changes to fields displayed in the Person Finder (i.e. Name, Prefix, Suffix, Image, Title, Campus, Division, Program Area, Organizational Unit, Department, Email, Phone, Office, Interests, Area of Expertise)
- change to the Sort Order
- change to the Tags used in the profile