How to Add and Remove Links
Text links
- Once you have already checked out the page and started editing, highlight the text that you want to add a link. Double-clicking a word will select the word. Triple-clicking a word will select the paragraph. Shift + Arrow keys will shrink/expand the selected text one character at a time. Shift + CTRL (Windows)/CMD (Mac) + Arrow keys will shrink/expand the selection one word at a time.
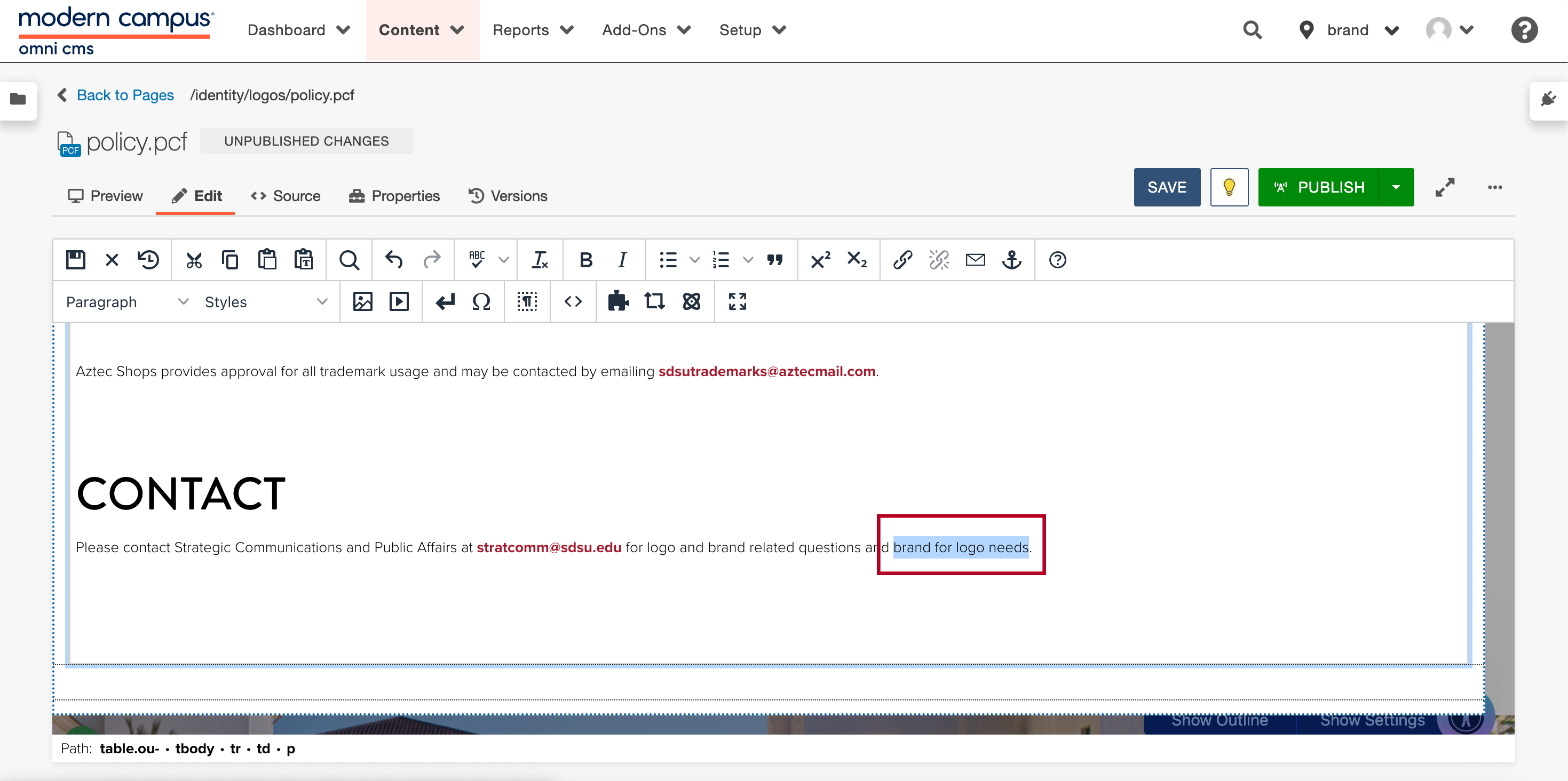 Open the image full screen.
Open the image full screen. - Follow the link icon in the toolbar or CTRL/CMD + K to open the "Insert/Edit Link" dialog.
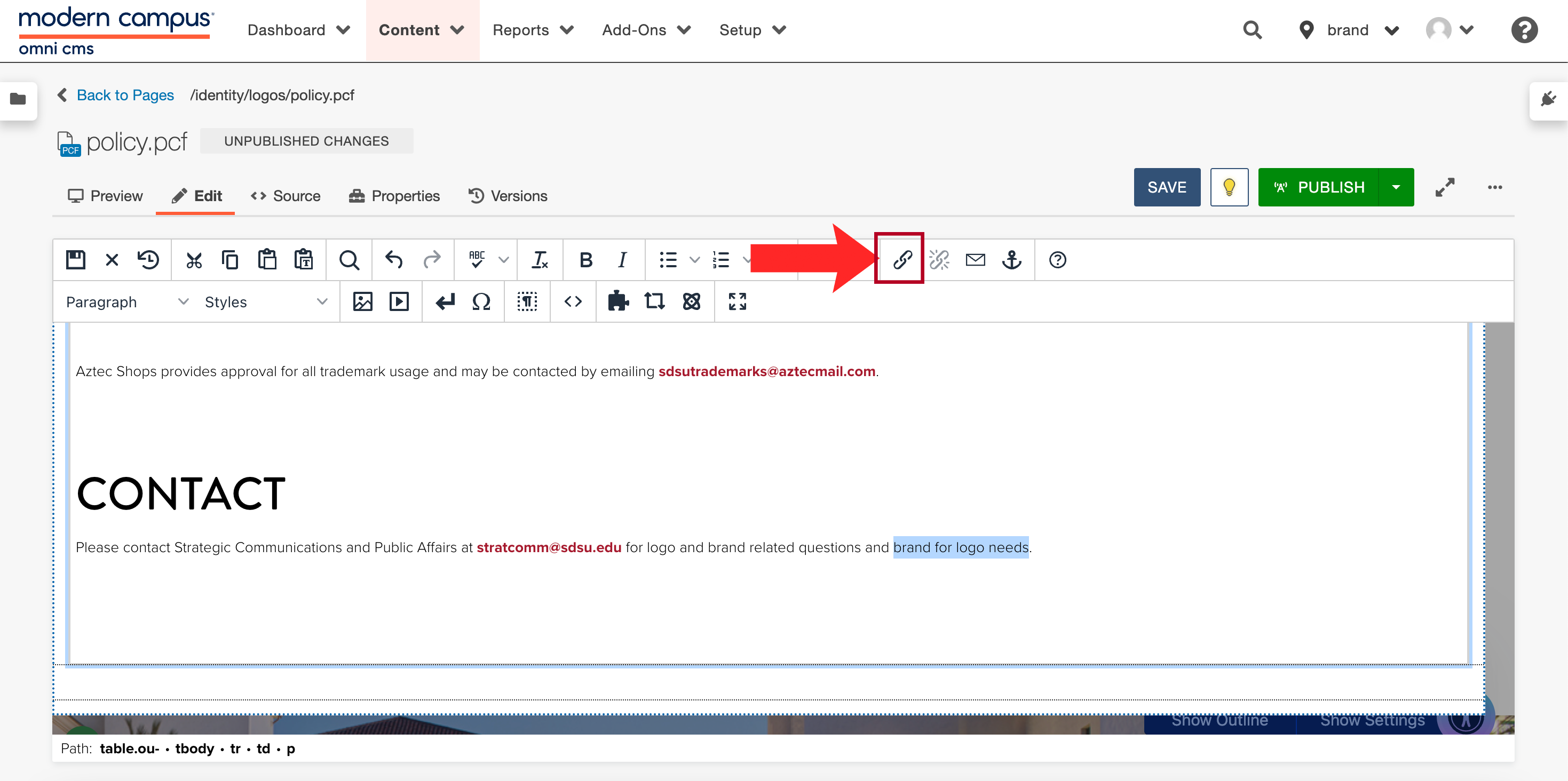 Open the image full screen.
Open the image full screen. - Use the button next to the URL field to browse the site and select a file or page to link to.
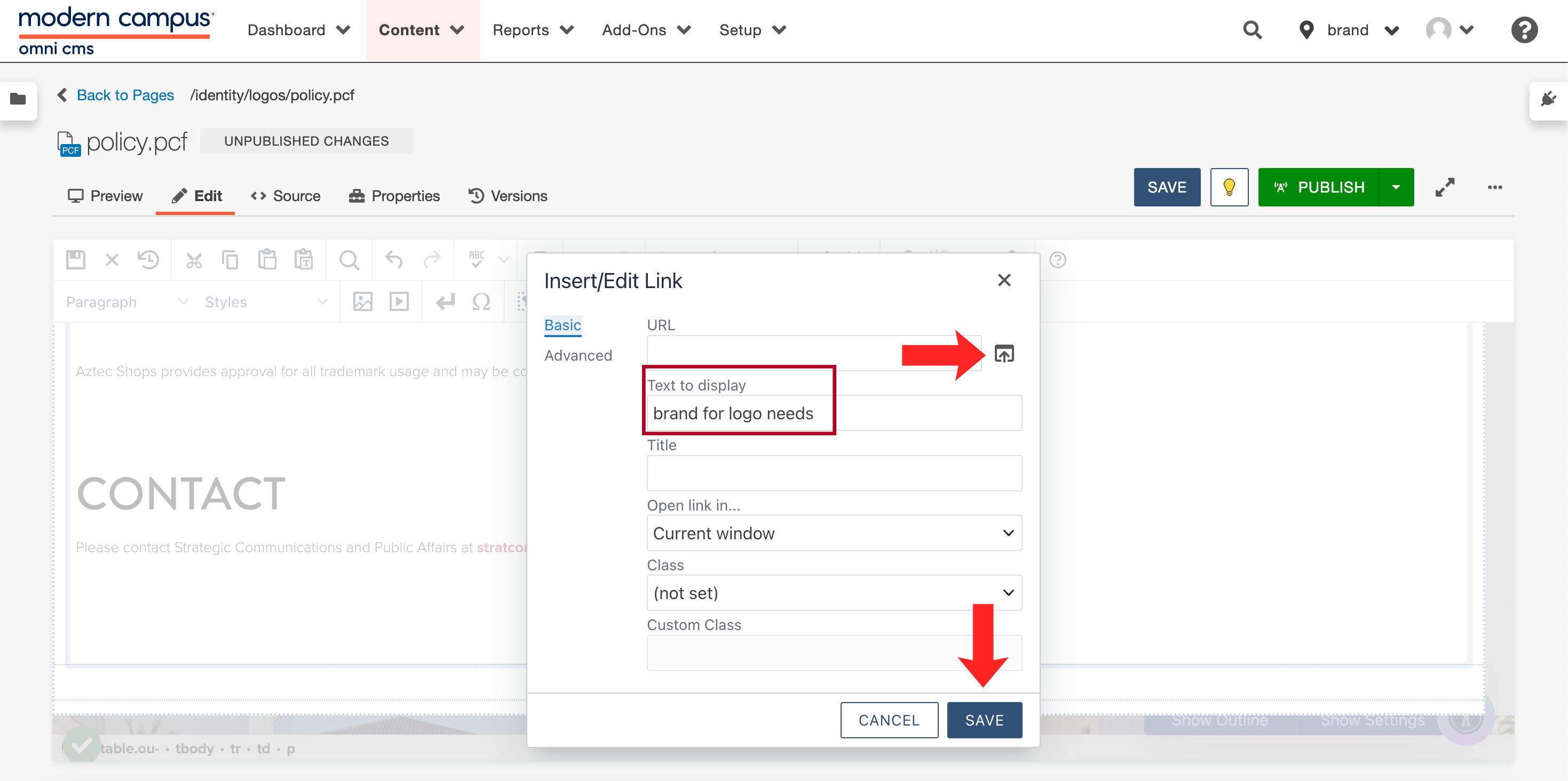 Open the image full screen.
Open the image full screen.- (you will have to navigate through the site’s file structure in order to do this)
- The text that you highlighted above should show up in the “Text to display” box
- Use the "Save" button to save your changes or the "Cancel" button to exit the dialog without making any changes.
If you want to remove a link, select the text that is hyperlinked and use the broken link icon from the toolbar.
The steps for inserting a link can also be used to edit a link.
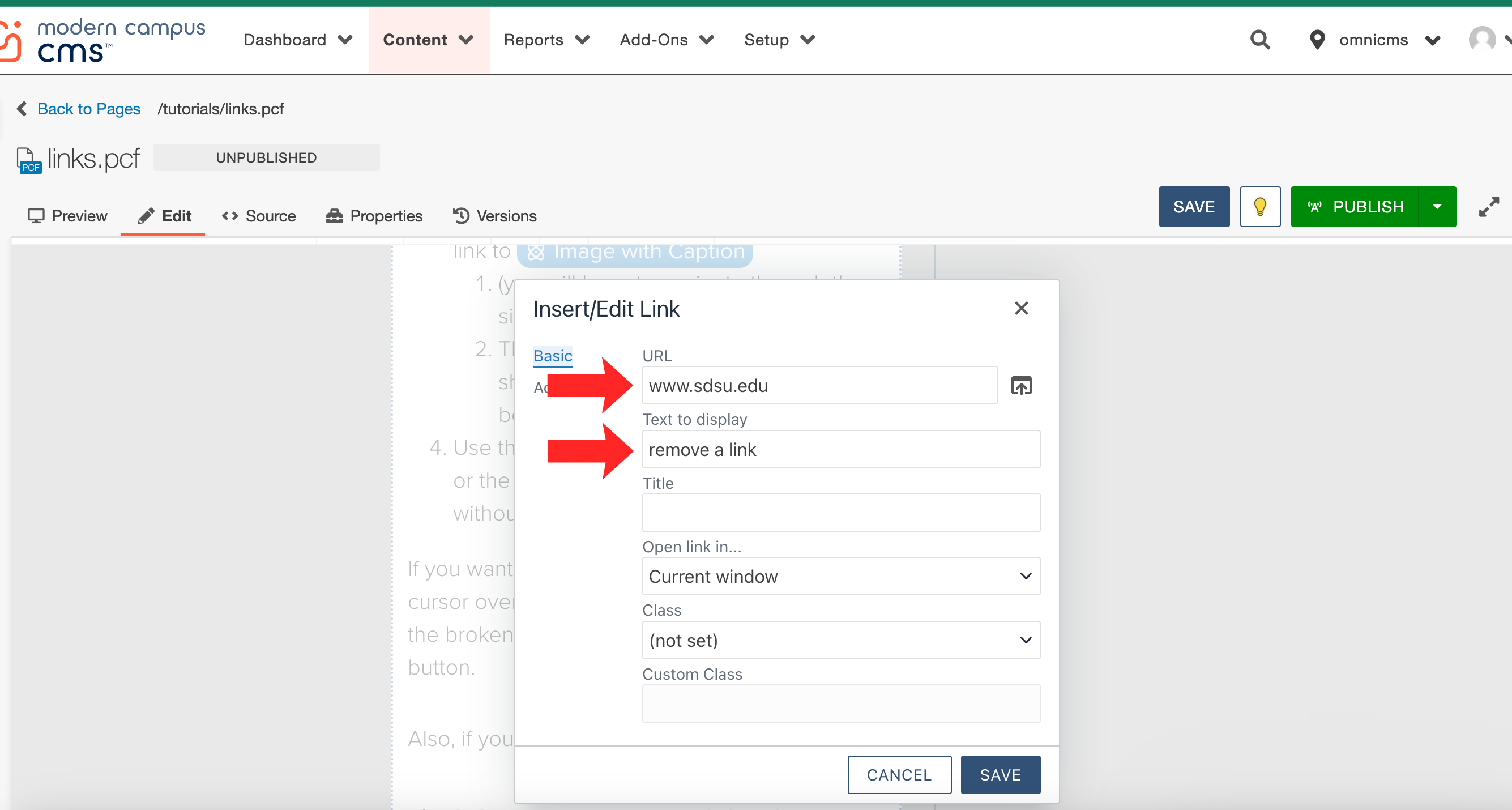 Open the image full screen.
Open the image full screen.Email links
Similar to adding a link you can also add a link to an email address (mailto link).
1. Highlight your desired email address that you would like to hyperlink and use the envelope icon (Insert/edit mailto link) from the toolbar.
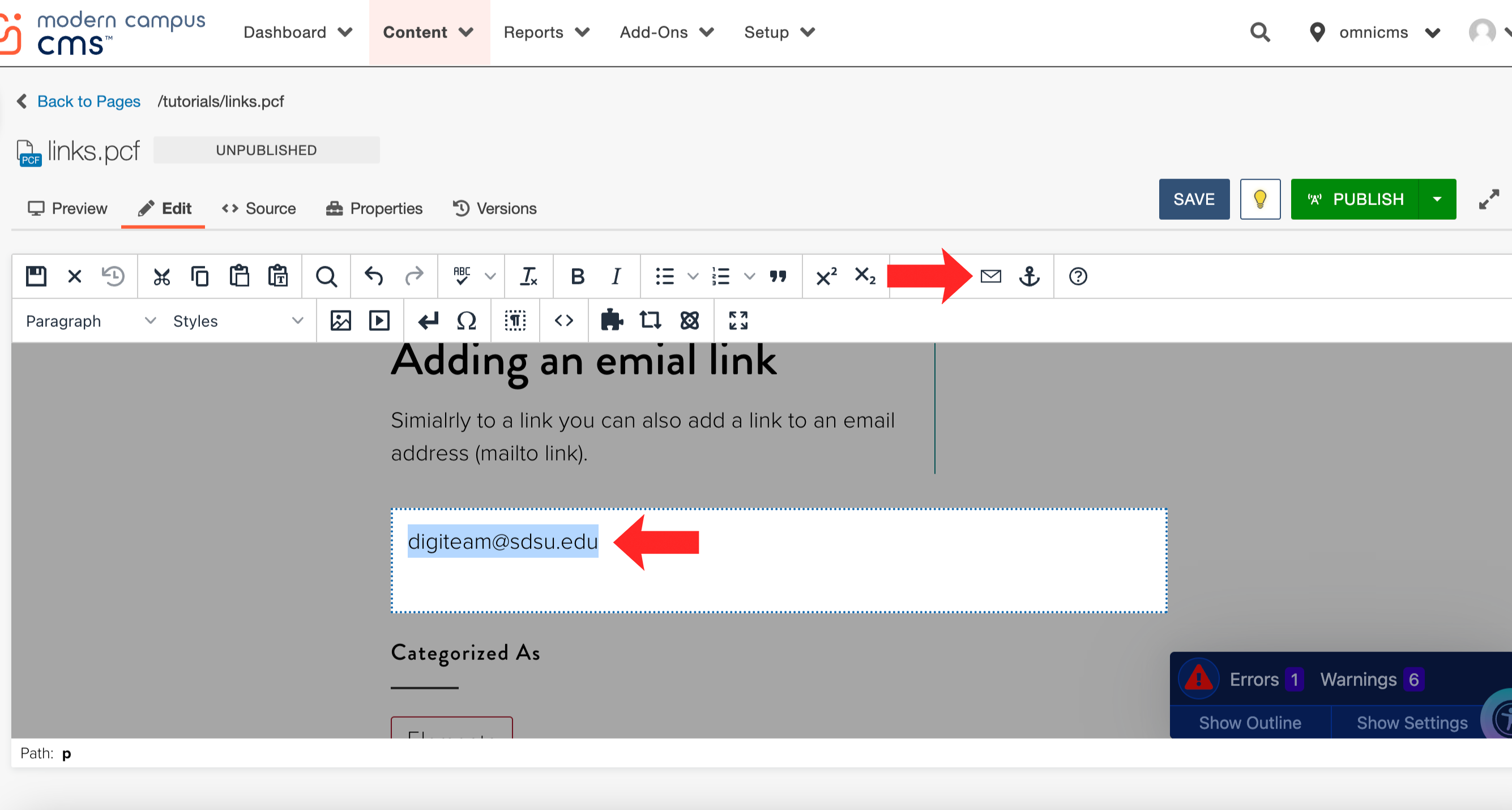
2. Use the pop up to add the email address to the address field. There is also a subject field that allows you to set the subject line for that specific email. Use the "OK" button to save your changes.
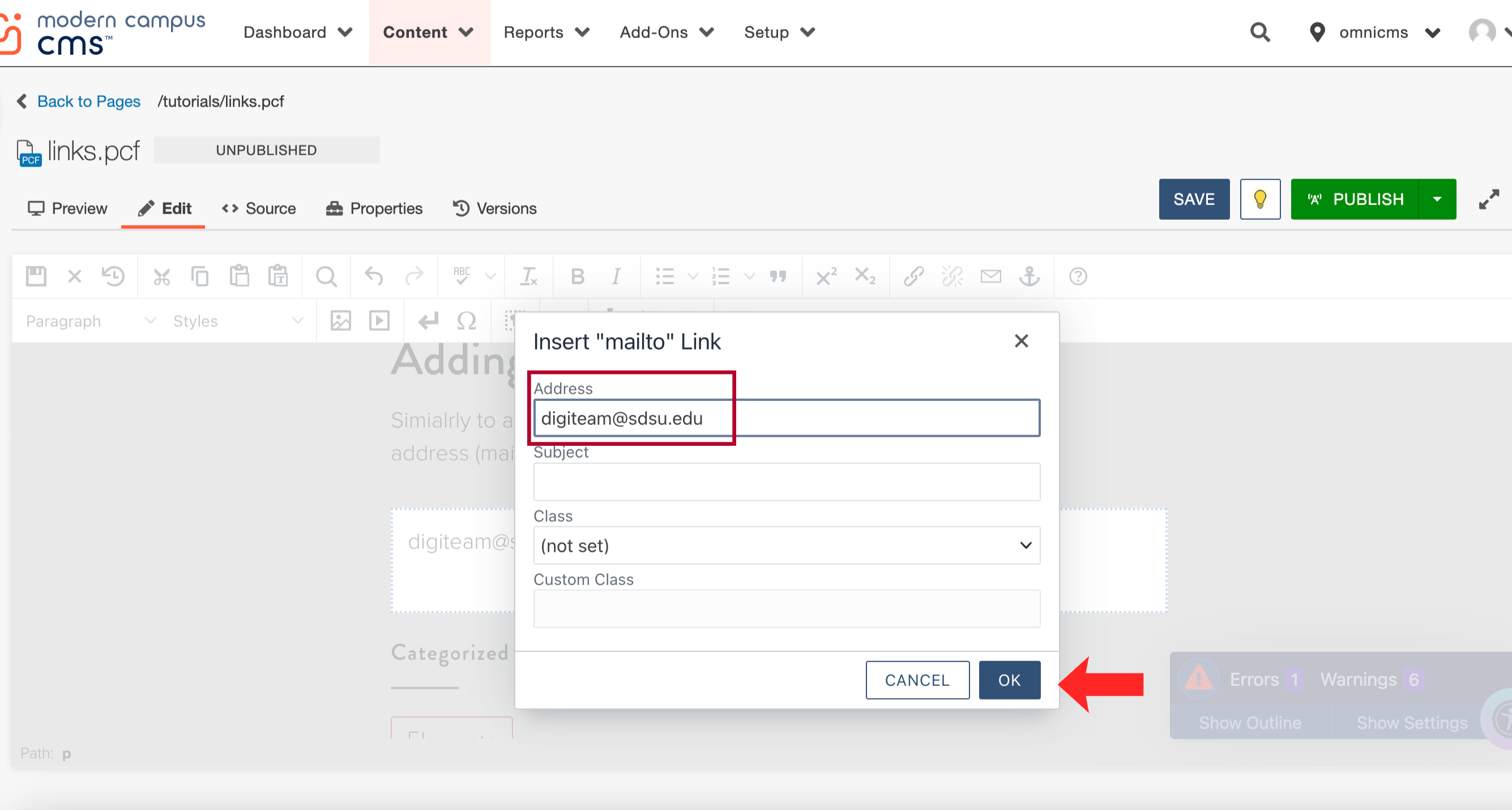 Open the image full screen.
Open the image full screen.3. Your mailto link will turn bold red once it is linked. You may change the email address and the text to display following the same instructions above.

